学信网在线考试系统视频考试
考生操作手册
学信网在线考试系统(以下简称“系统”)可为考生提供在线笔试和视频考试服务。本手册主要介绍“视频考试”。请考生按照以下流程操作:
下载安装 进入在线考试系统 注册登录/实人验证 查阅系统须知 选择报考单位 资格确认/阅读承诺书 调试 选择考试 实人验证 进入考试 提交作品完成考试
注意:本说明文档内容如有变动,请以系统内页面提示为准。
1. 下载安装
视频考试过程中在线视频的录制、上传需要在学信网App进行,请提前在移动设备上下载并安装学信网App(支持手机,不支持平板和电脑等),下载地址为https://www.chsi.com.cn/wap/download.jsp。安装时请允许应用使用您的摄像头、扬声器、存储空间、网络等权限,以保证考试正常进行。
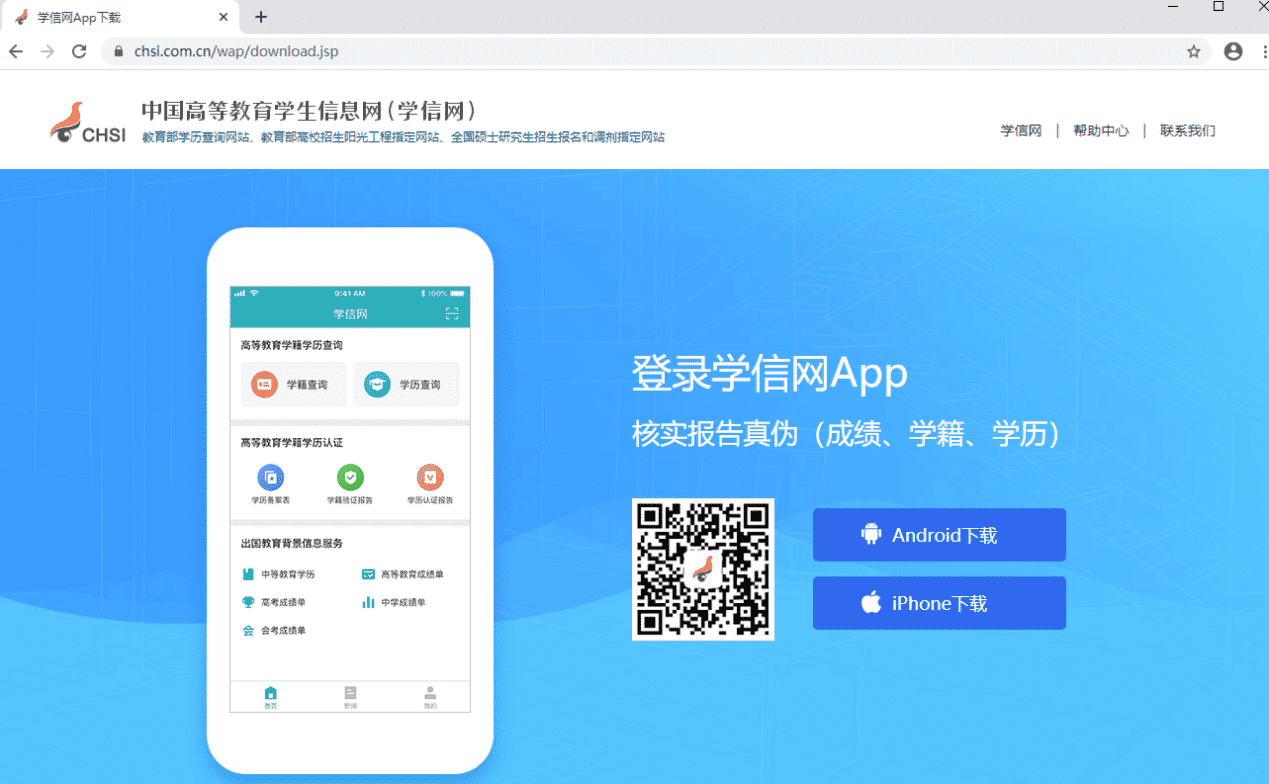
2. 注册登录
第一步,注册
打开学信网App,首页点击“在线考试系统”,弹出登录页面。如果考生没有学信网账号,点击【注册账号】,输入考生的手机号、短信验证码、姓名及证件号码等信息,设置密码后,即可完成注册。请牢记账号及密码。如果考生已有学信网账号,则直接按照第二步登录。
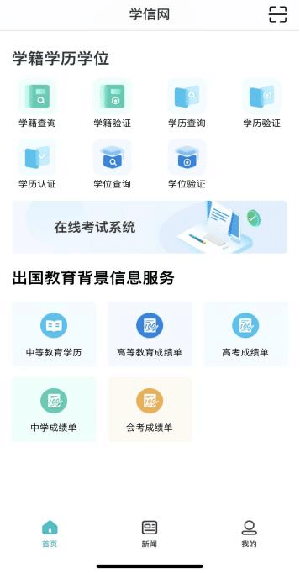
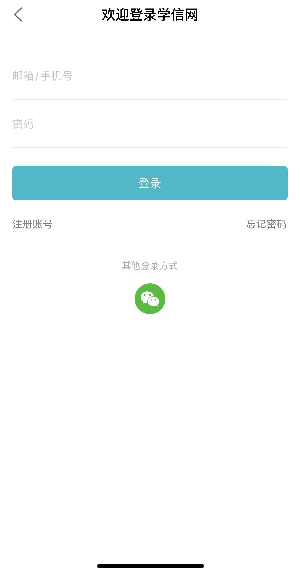
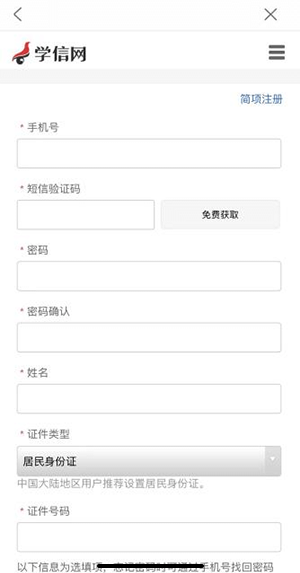
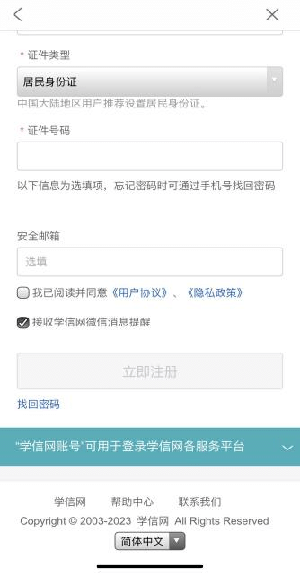
注意:
请准确填选姓名、证件类型及证件号码等信息,否则将影响进入考试。
第二步,登录
进入登录页面,输入账号和密码或使用微信,即可登录。登录后显示学信网用户协议,请认真仔细阅读用户协议及隐私政策,勾选“同意”方可进入系统。
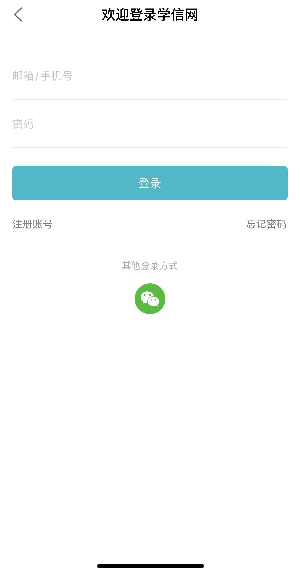
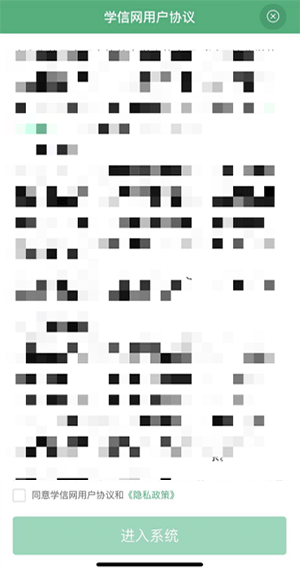
3. 实人验证
首次登录时,考生须进行实人验证。点击【下一步】,按照页面提示进行实人验证操作。若验证过程中点击了“取消”需等待一分钟后才可再次进行实人验证。
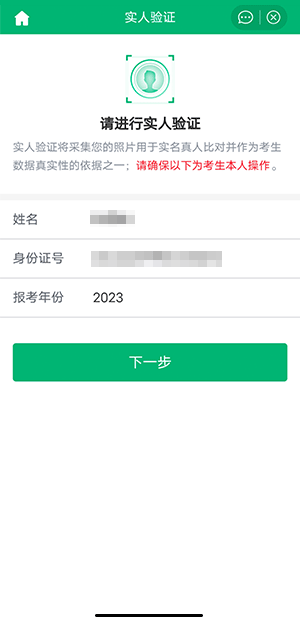
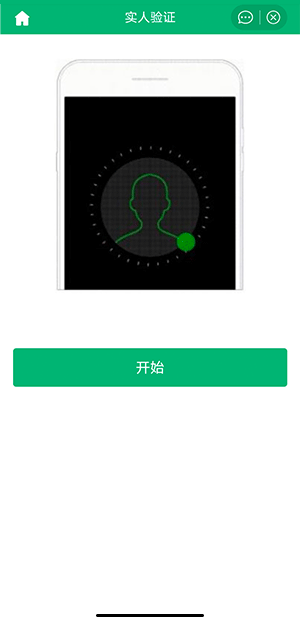
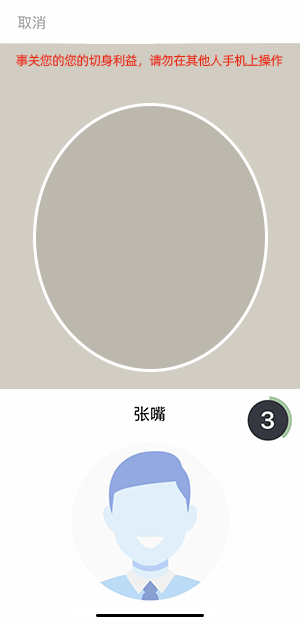
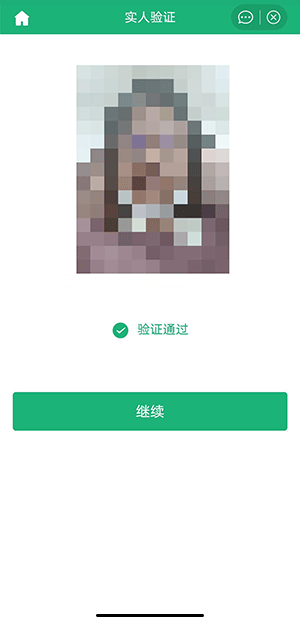
4. 查阅系统须知及考试信息
实人验证通过后,请认真仔细阅读系统须知。点击【下一步】可查看考生所报考单位。选择报考单位,点击【确定】即可进入资格确认页面。
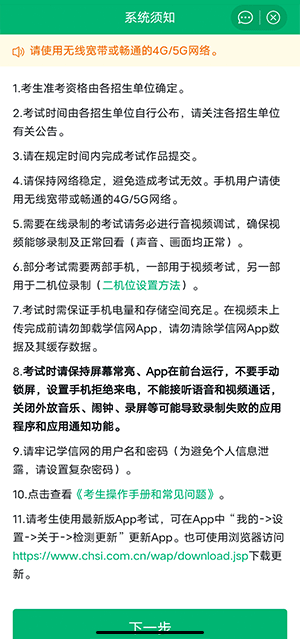
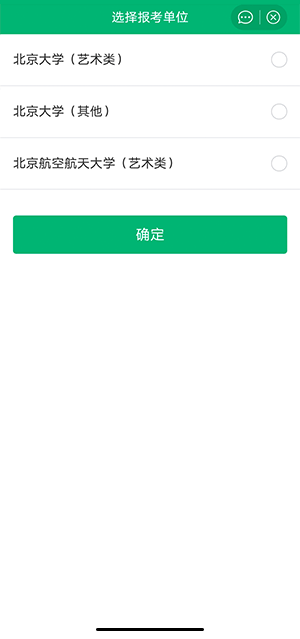
5. 资格确认及承诺书
进入资格确认页面,考生应仔细核对个人信息,确认无误后再点击【确认无误】按钮,进入考试承诺书页面,阅读完成后点击【同意】。考生首次进入系统需要进行设备调试,在同意承诺书后会提示考生需要音视频调试,点击【确认】进入调试页面。
注意:
如果只有线下录制的题目,则无需进行设备调试。
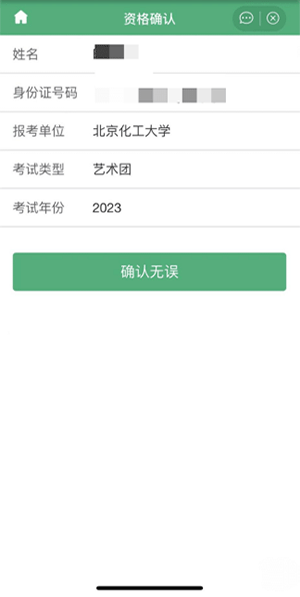
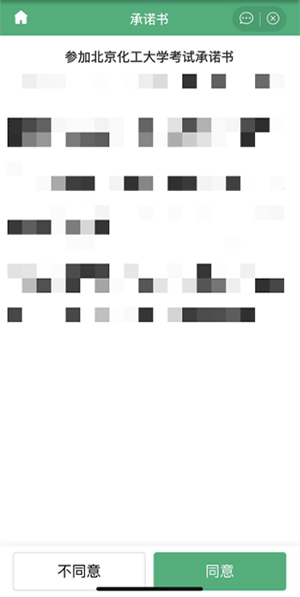
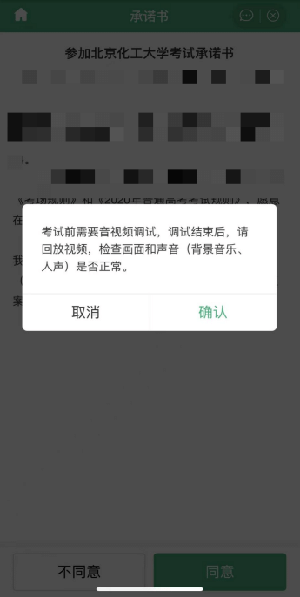
6. 调试设备
进入调试页面后,点击![]() 可转换摄像头,点击
可转换摄像头,点击![]() 开始调试。设备调试正常后,点击
开始调试。设备调试正常后,点击![]() 结束录制。录制完成后请回放视频,若对调试不满意可以选择重新调试。调试结束后,点击【调试完毕】进入考试列表页面。
结束录制。录制完成后请回放视频,若对调试不满意可以选择重新调试。调试结束后,点击【调试完毕】进入考试列表页面。
注意:
回放视频时,请检查画面和声音(背景音乐、人声)是否都能正常录制和播放。如果录制或播放不正常,建议更换设备并重新调试。
视频调试以及后续的排练、正式录制都需要保证录制页面正常录制,不能退出App或将App退到后台运行;且不建议插入耳机或外接其他设备,以免造成音频录制失败。
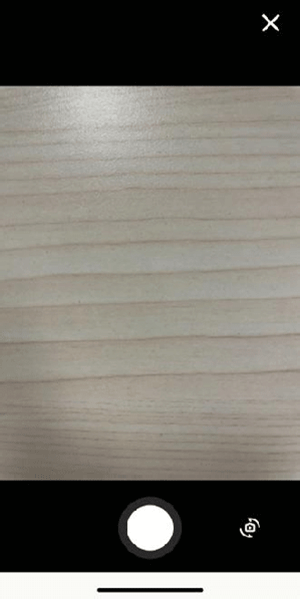

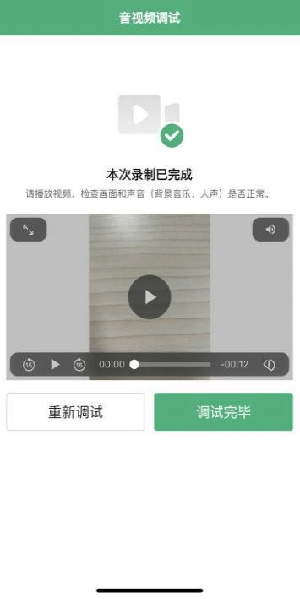
7. 考试流程
7.1 选择考试及实人验证
考生在考试前须再次实人验证。选择本次要参加的考试,进入实人验证页面。具体见“3实人验证”操作介绍。只有实人验证通过后,才能看到具体的考试题目。
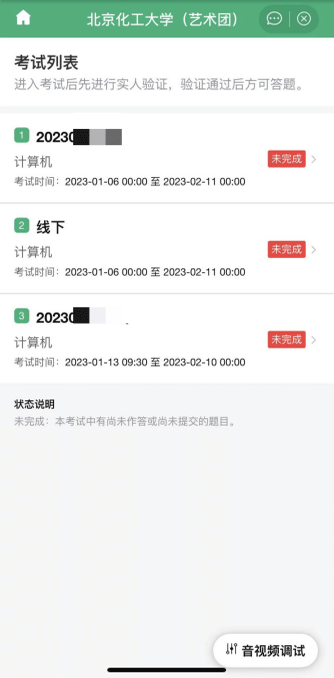
实人验证后,进入题目列表页面。考生可以查看考试说明、考试时间要求及考试信息等。点击题目名称,进入题目详情页面。视频考试中,题目分为在线录制和线下录制两种方式。
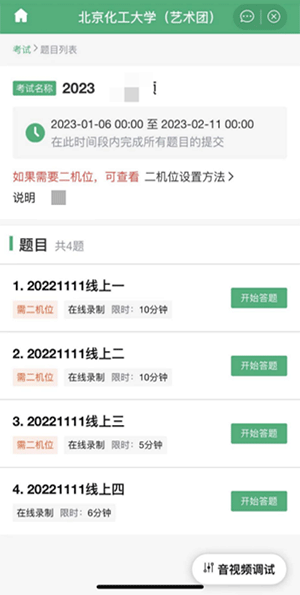
题目列表页面
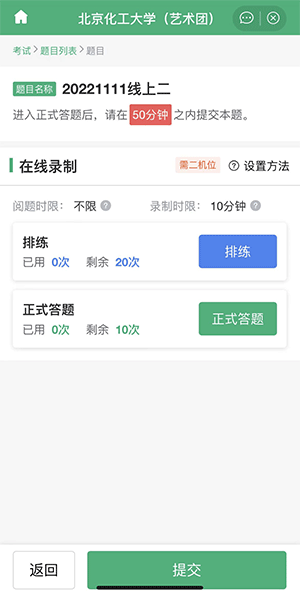
题目详情页面示例一(在线录制)
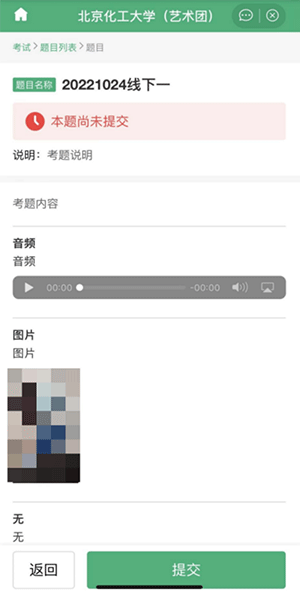
题目详情页面示例二(线下录制)
7.2 在线录制
考生在正式录制前须查看该题的阅题时限、录制时限、提交时限、是否可排练、排练及录制次数、是否使用二机位等,以上内容均由报考单位设置。请务必确保设备允许系统使用摄像头及麦克风,适当调高媒体音量,听从录制指引(由报考单位设置),按要求操作。只有正式录制的视频才能最终提交给报考单位,排练的视频不会出现在考生作品列表。
注意:
题目下方显示“需二机位”,则需要使用二机位进行录制。若题目下方不显示“需二机位”,则不需要二机位进行录制。
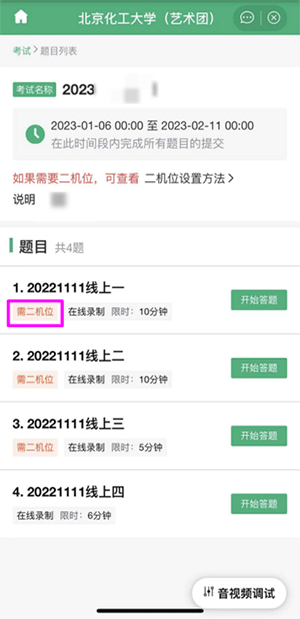
题目1,需要二机位;题目4,无需二机位
一机位进入录制后5秒内可切换摄像头,二机位默认使用后置摄像头录制,不可切换。
对于限单次录制且报考单位设置为自动提交的题目,考生录制完成后系统自动提交,请考生慎重操作。
阅题时限:指阅读题目的时间。如果阅题时限为“3分钟”,则点击“正式答题”后开始计时,3分钟后将自动开始录制视频。如果阅题时限为“不限”,则点击“正式答题”后,需手动点击开始录制。
录制时限:指录制视频的时长。如果录制时限为“3分钟”,则录制视频3分钟后,将自动结束录制,期间可以手动结束录制,手动结束录制后此段视频不可以继续录制。
提交时限:若是在线录制的题目,从考生进入正式答题后开始计时,需要在该时限内完成视频的录制并提交;若是线下录制的题目,从考生进入题目详情页面开始计时,在提交时限内完成线下附件上传并提交。
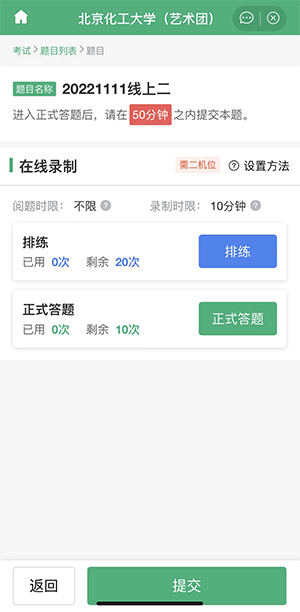
提交时限示例(如图所示,要求在50分钟之内提交本题)
(1)排练
如果报考单位设置为允许排练,则考生在正式录制前可以进行排练。
对于报考单位未设置要求二机位的题目,考生进入题目后点击【排练】进入题目详情页面,点击【开始录制】即可。
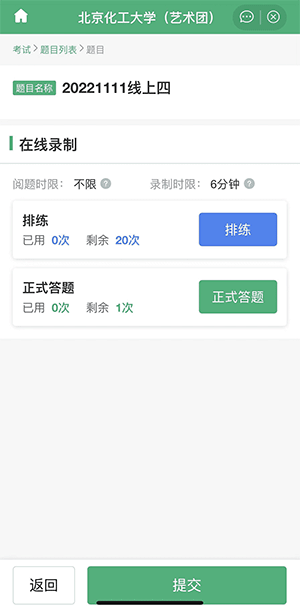
点击【排练】
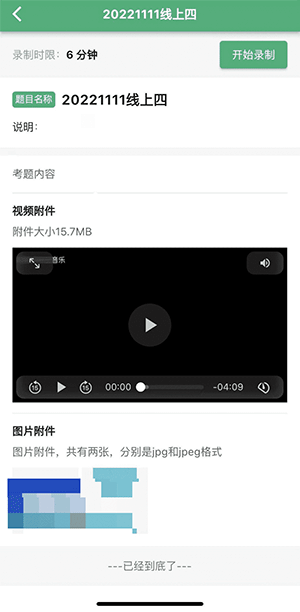
点击【开始录制】
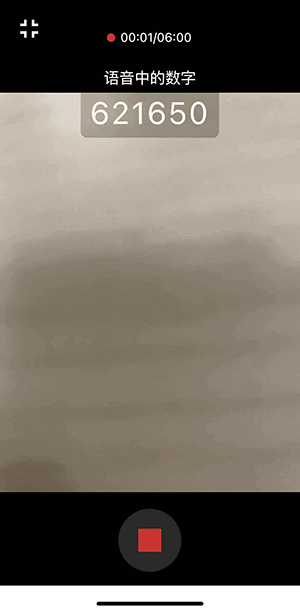
开始录制
对于报考单位设置要求二机位的题目,则需准备两部手机。一机位手机在点击【排练】后显示设置二机位的二维码。用另一部手机(二机位手机,请提前安装学信网App并使用相同的账号登录)进入App首页点击右上角的扫一扫,扫码成功并按报考单位要求摆放二机位手机,点击【就绪】后二机位开始录制。一机位手机点击【排练】、【开始录制】后,一机位开始录制。
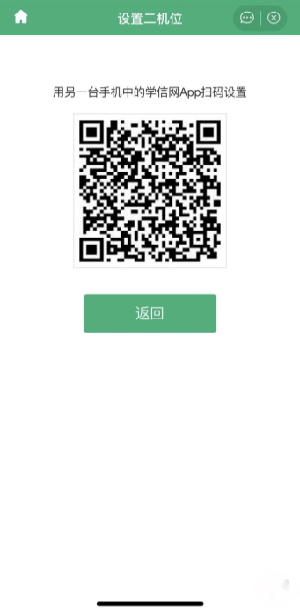
一机位显示设置二机位的二维码
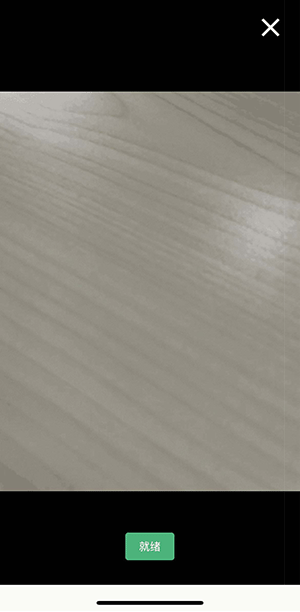
二机位扫码后点击【就绪】
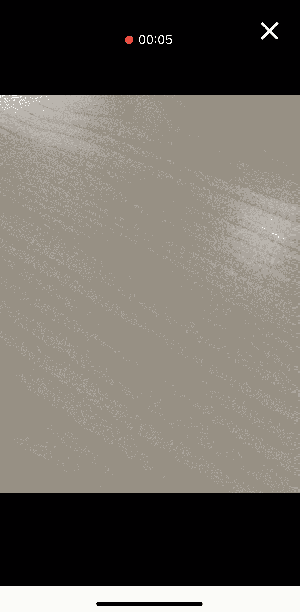
二机位开始录制
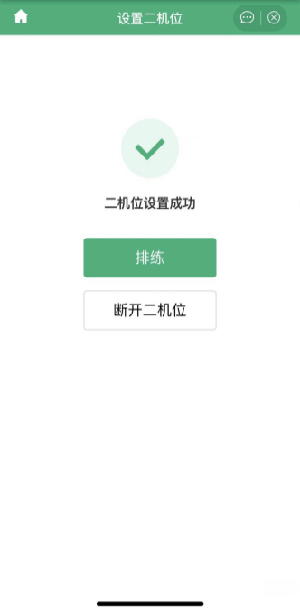
一机位点击【排练】
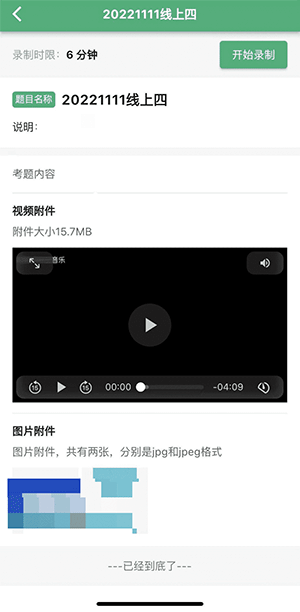
一机位点击【开始录制】
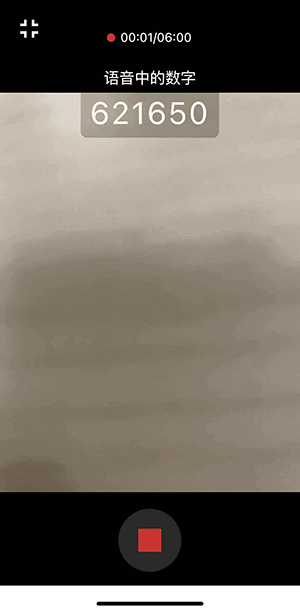
一机位开始录制
考生表演结束后,可以手动结束录制,也可以到录制时限后自动结束。请注意录制页面的时间提示。录制结束后可以回放视频。点击【返回】回到题目页面后,将无法再次回看本次排练的视频。
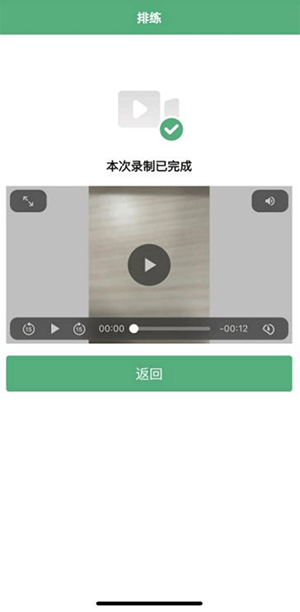
一机位/二机位结束排练录制
(2)正式答题
正式答题,即为正式考试。具体的操作流程与排练类似,与排练不同的是,正式录制完成的视频可以上传并提交给报考单位。正式录制的视频是否可以回看由报考单位设置。如报考单位要求考生提交录制视频之外的材料(视频、音频、图片、文字等),考生也须在规定时间内填写并提交。
对于报考单位未设置要求二机位的题目。考生进入题目后点击【正式答题】进入题目详情页面,点击【开始录制】即可。
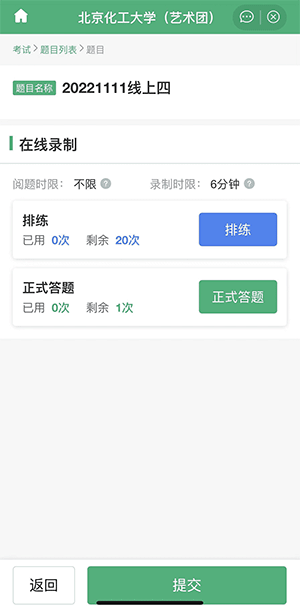
点击【正式答题】
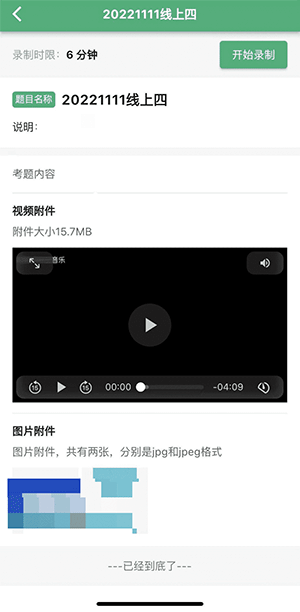
点击【开始录制】
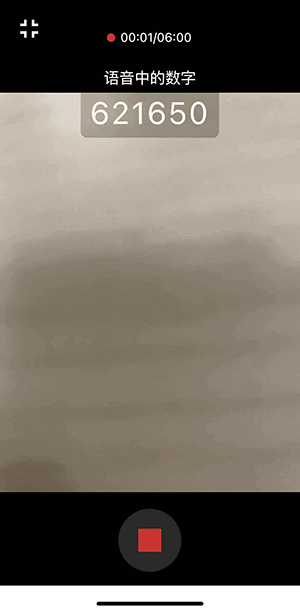
开始录制
对于报考单位设置要求二机位的题目,则需准备两部手机。正式答题的一机位和二机位操作与排练类似。一机位手机点击【正式录制】、【开始录制】后,一机位开始录制。考生表演结束后,可以手动结束录制,也可以到录制时限后自动结束。
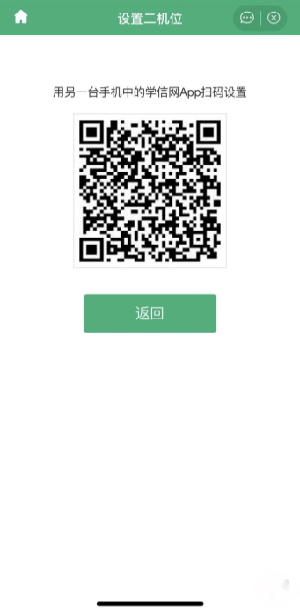
一机位显示设置二机位的二维码
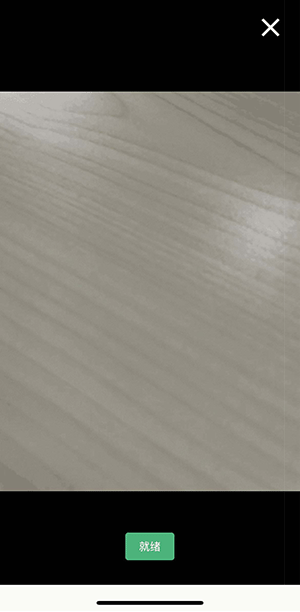
二机位扫码后点击【就绪】
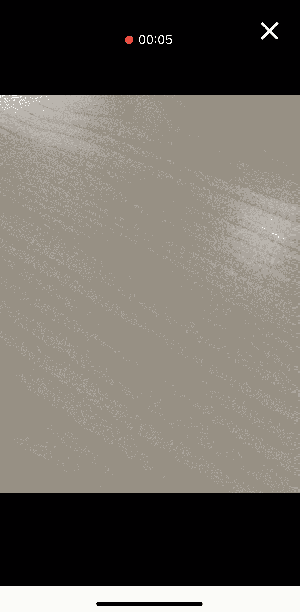
二机位开始录制
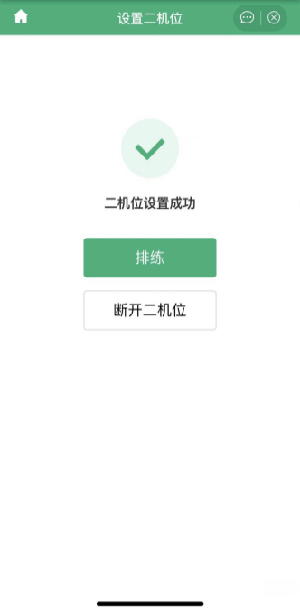
一机位点击【正式录制】
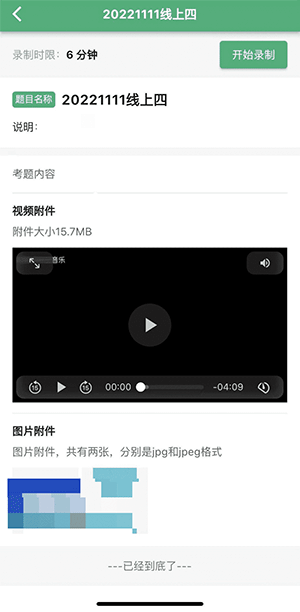
一机位点击【开始录制】
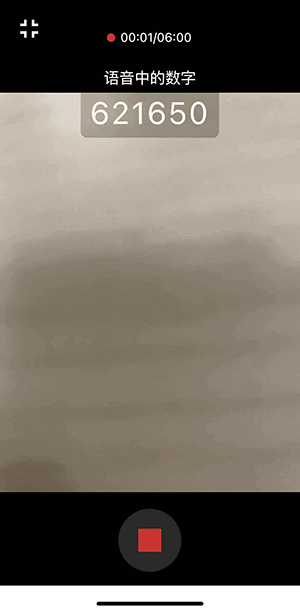
一机位开始录制
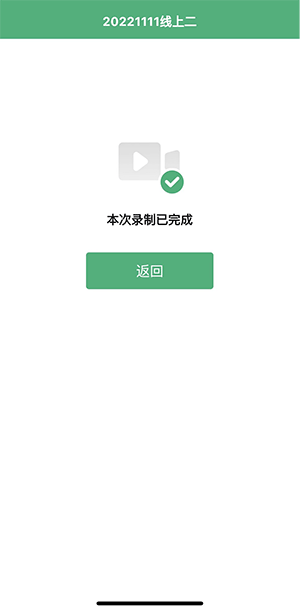
一机位结束录制
正式录制中二机位录制结束页面是否可以回看视频,由报考单位设置。报考单位如果设置允许回看,那么二机位录制结束,视频上传完成后,考生可回看视频。
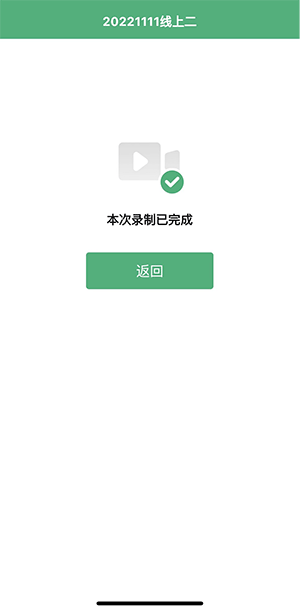
报考单位设置不允许回看,二机位录制结束页面
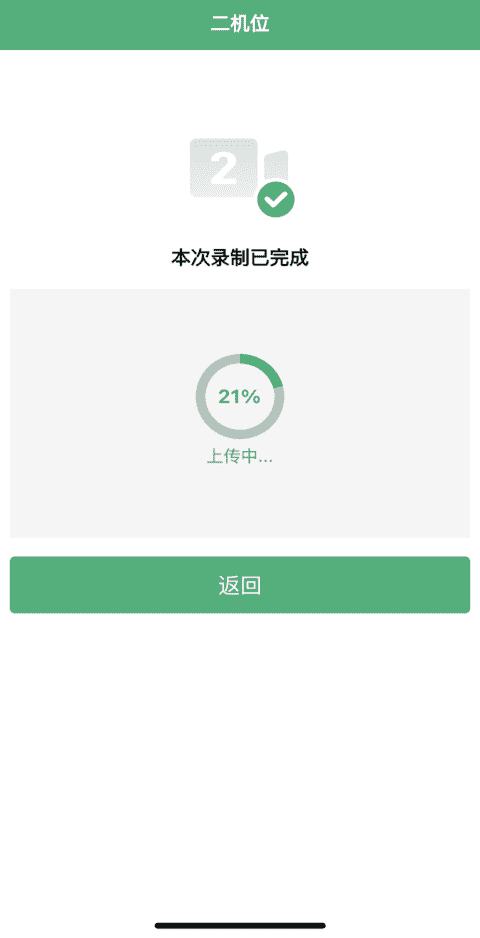
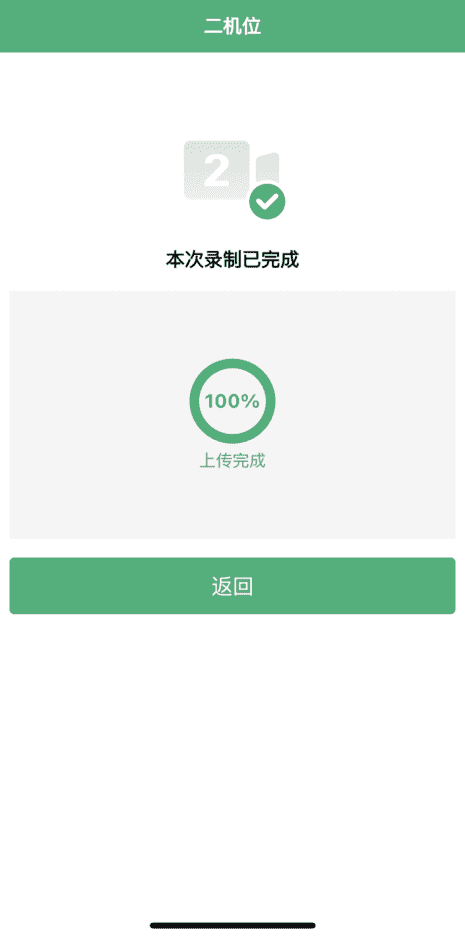
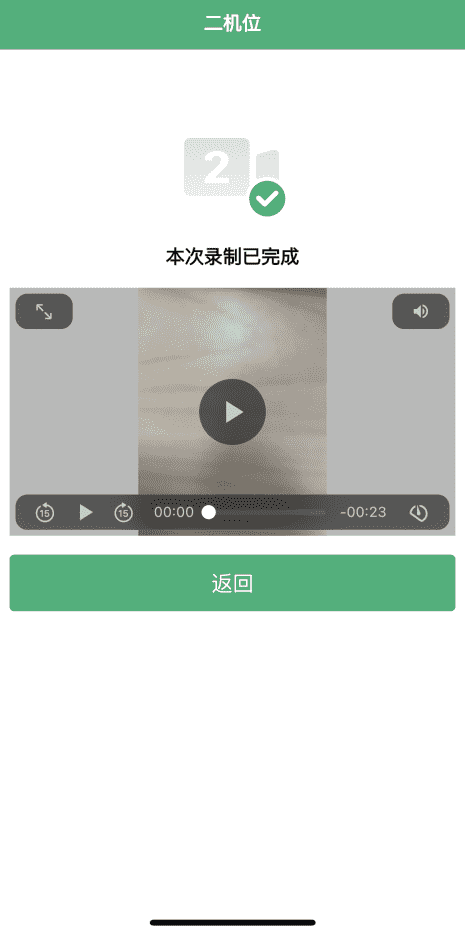
报考单位设置允许回看,二机位录制结束页面
正式录制,视频在录制过程中会自动上传,考生点击【选择已录视频】进入选择视频页面,查看并选择录制的视频,视频是否可以回看由报考单位设置。
若录制视频不需要二机位,列表只显示一机位视频;若录制视频需要二机位,列表将同时显示一机位和二机位的视频。其中,二机位视频右侧有“二机位”标签。
每个视频的右侧都会显示录制设备、录制时间和录制时长。
若录制设备是本机,会显示“本机”;若录制设备是其他设备,会显示具体的设备型号。
待上传状态的视频,点击【上传】,会显示上传进度,上传成功后,视频状态为已上传。录制失败的视频无法上传。
注意:
在选择视频页面中,只能上传本机录制的视频。若页面显示“请通过其他设备上传”,请在该视频的录制设备中上传。
同一次录制的视频,一二机位视频的录制开始时间不同是正常的。
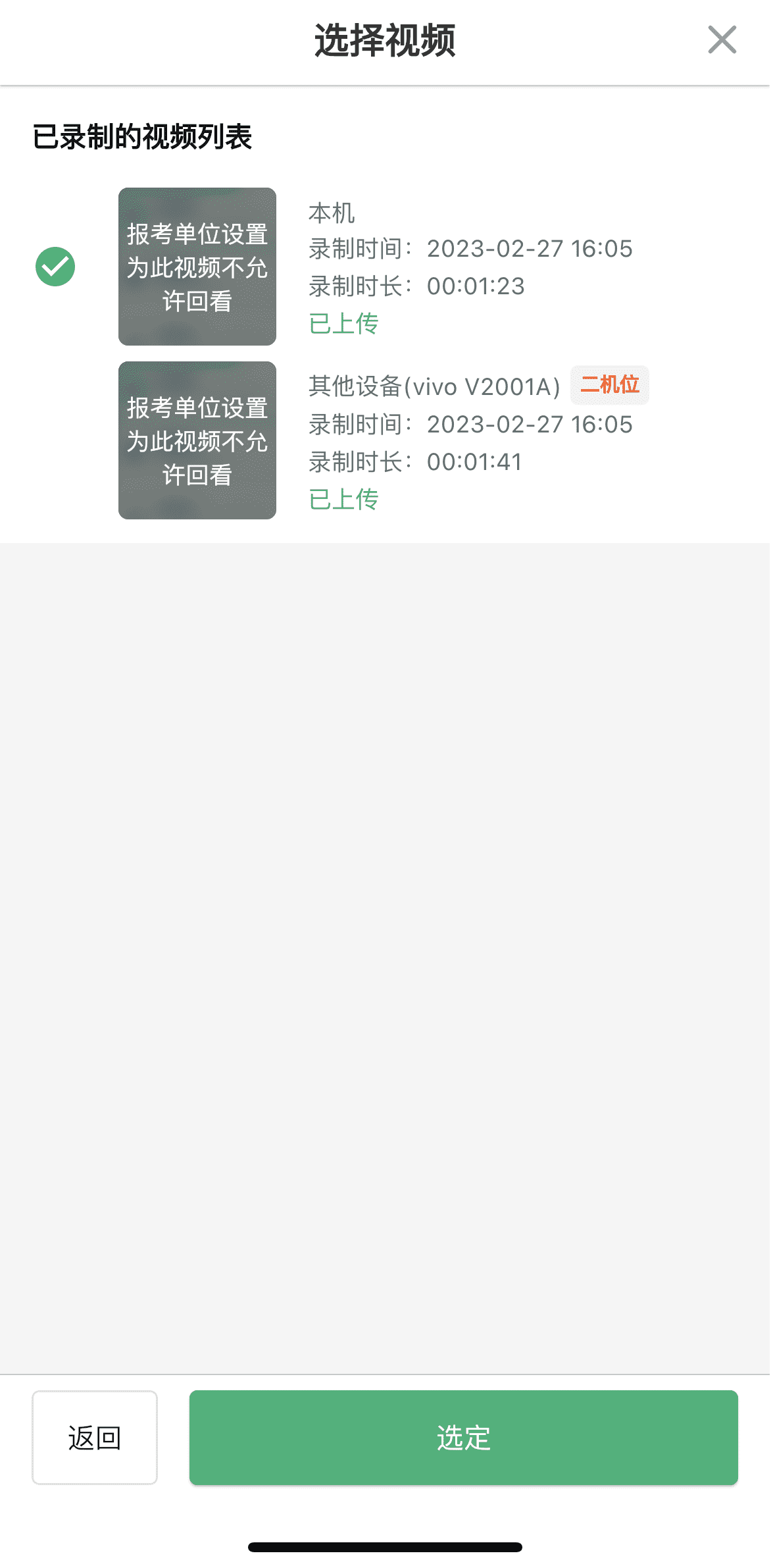
报考单位设置视频不允许回看的视频列表
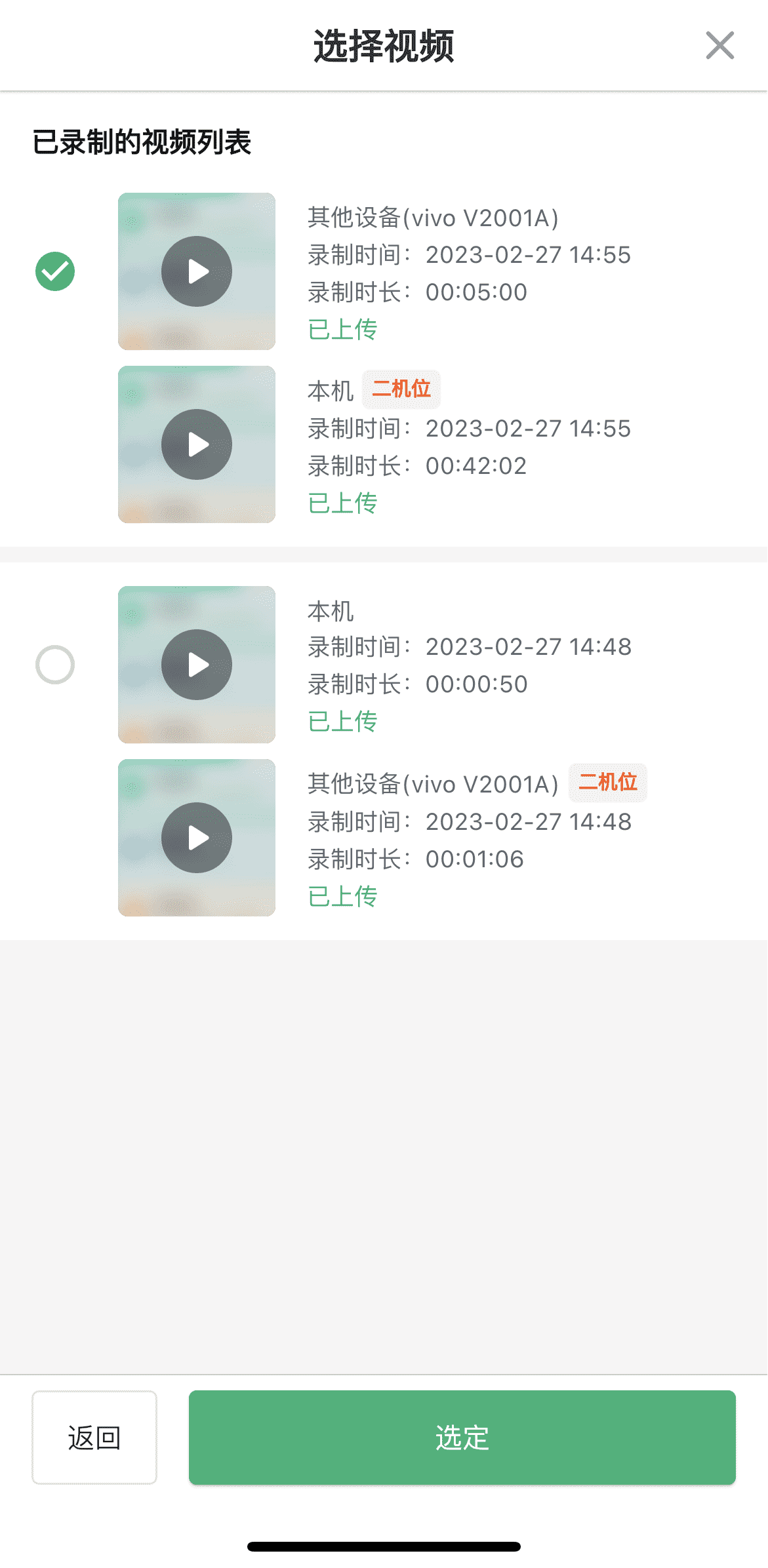
报考单位设置视频允许回看的视频列表
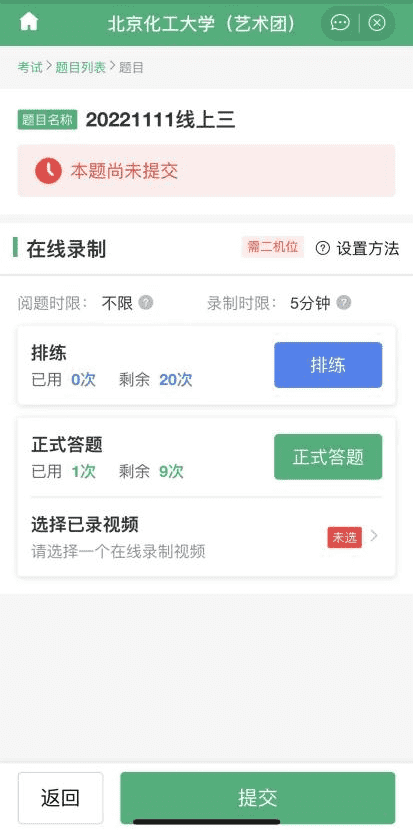
一机位点击【选择已录视频】
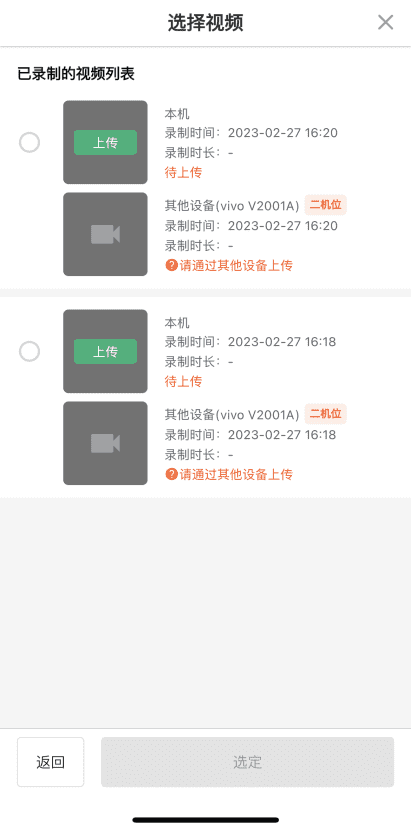
进入【选择视频】页面
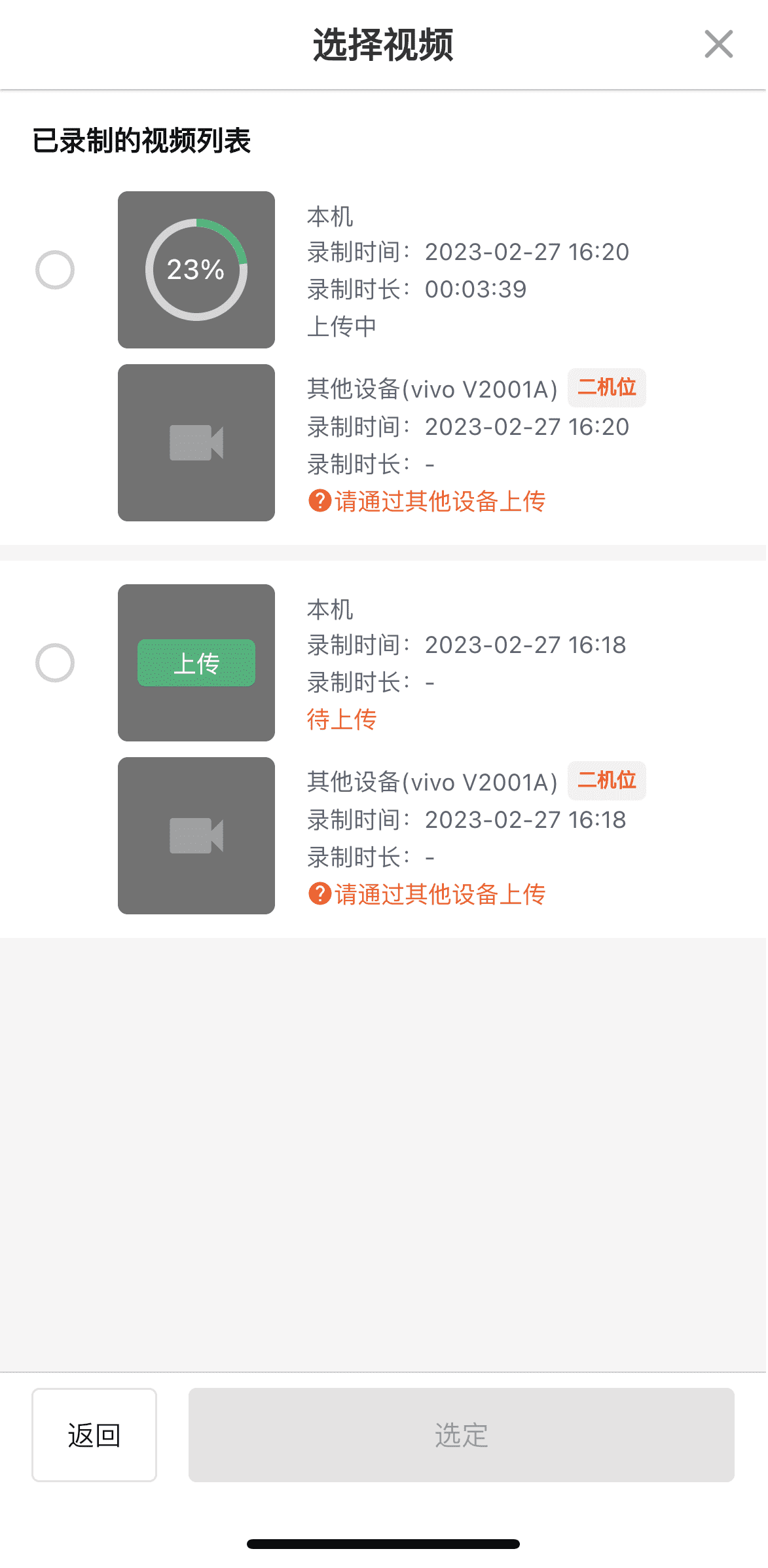
点击【上传】,上传录制视频
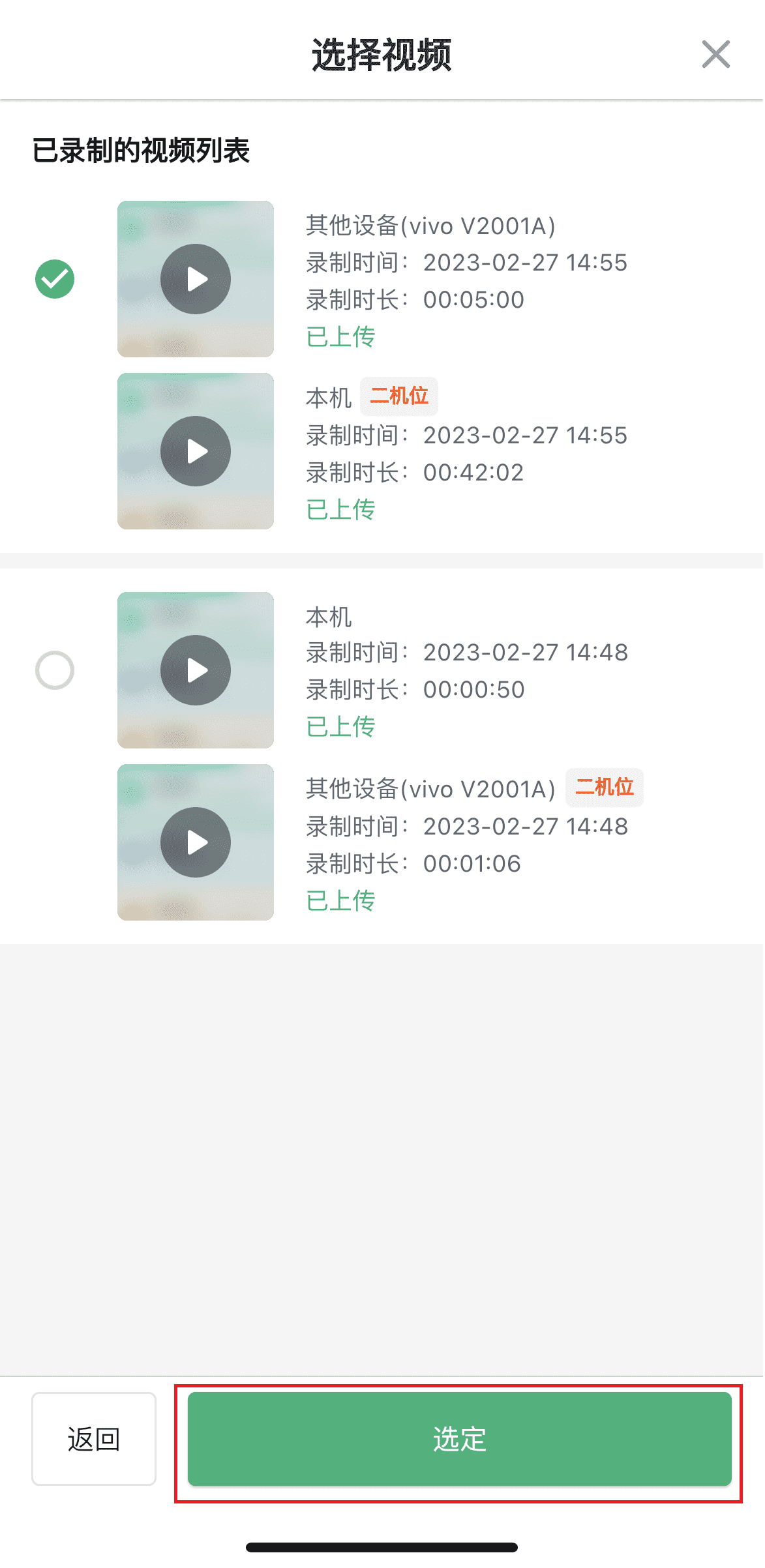
选定已录制的视频
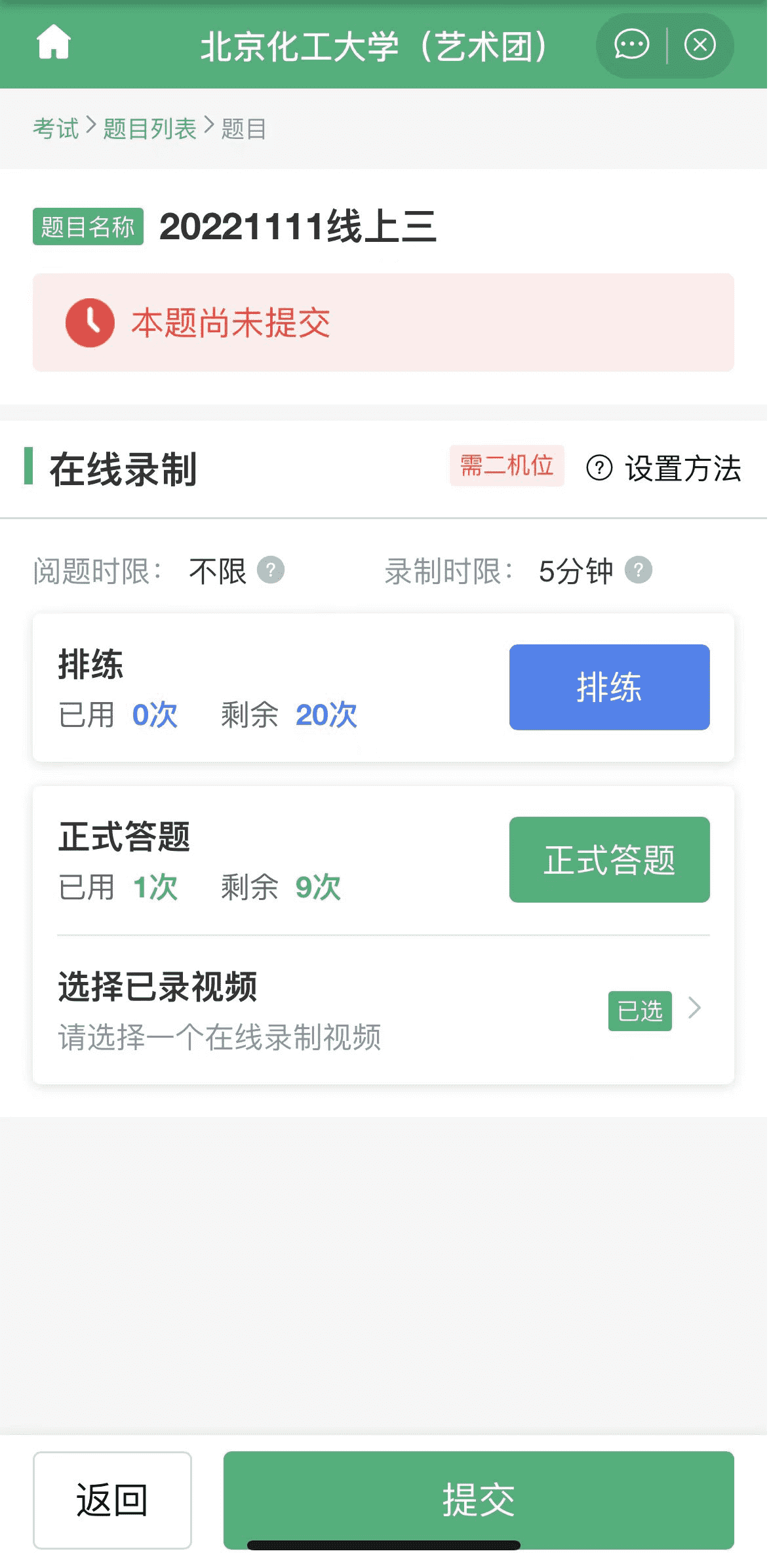
已选视频
7.3 线下录制
线下录制方式,考生不需要通过本系统录制视频,只需将事先准备好的附件(视频、音频、图片、文字、PDF)上传即可。同一个题目可以上传多个附件,附件的数量、大小等要求由报考单位设置。为保证附件上传成功,学信网App和浏览器都支持添加附件,建议考生使用电脑浏览器上传。
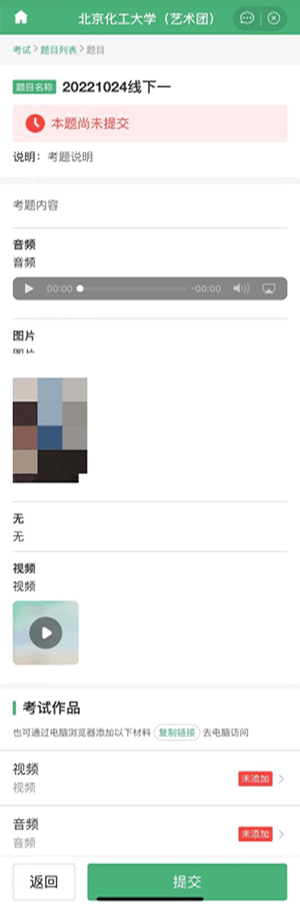
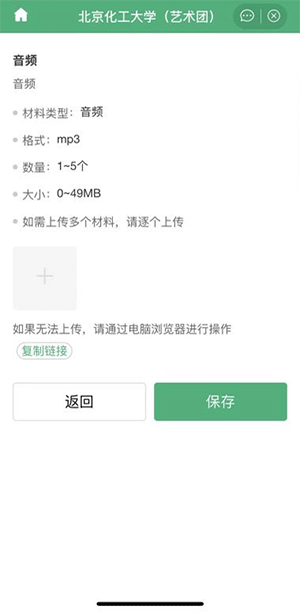
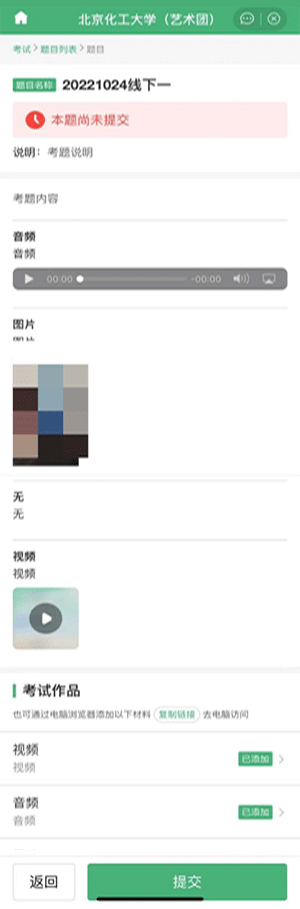
7.4 提交作品
对于限单次录制且报考单位设置为自动提交的题目,考生录制完成后系统自动提交;对于限单次录制但报考单位设置为非自动提交的题目,考生录制完成后需要手动选择视频并提交;对于允许多次录制的题目,考生录制完成后可以选择提交或重录。题目提交前,考生须从已录制好的视频中选择一个视频,如果题目还要求上传视频、文字等材料,则需要按要求上传完对应附件,才可提交题目。同一场考试的所有题目提交后,该场考试结束。
注意:
如页面显示“提交时限”,说明报考单位对考试时间有所要求,考生务必重点关注。如果超过提交时限仍未提交考试作品,将无法提交,请考生慎重对待。
如果考试时间充裕,可在作品上传完成后再提交。如果考试时间紧张,作品未上传完,也可先选定并提交作品,避免出现超过考试结束时间而作品未提交的情况。作品提交后考生仍要关注作品的上传进度,避免出现上传失败,影响考试的情况。
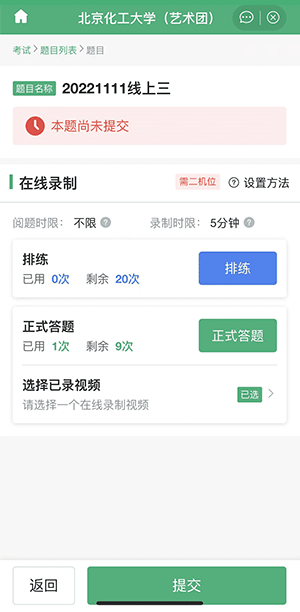
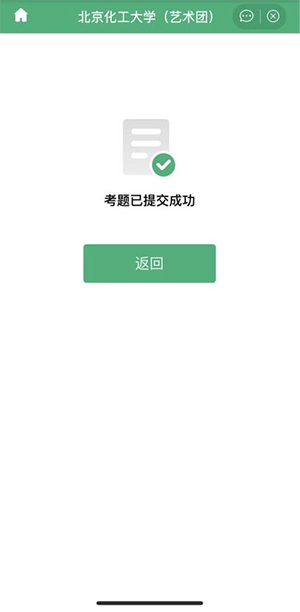
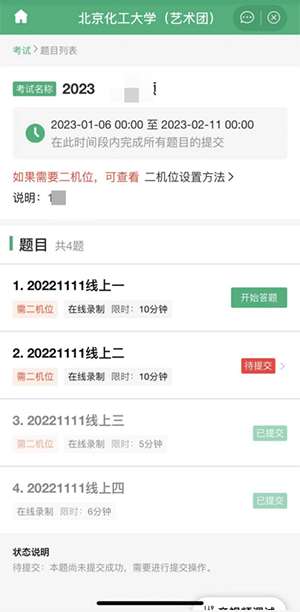
7.5 作品续传
作品上传过程中,如果出现断电、断网等情况,都会造成上传中断。中断后,考生需要从视频考试首页、考试列表或题目列表页面,点击【您有未上传的视频】链接,进入未上传完的视频列表,点击【续传】或【全部续传】按钮继续上传。上传完成后,点击左上角的箭头,向下滑动刷新页面,查看未上传的视频是否上传成功。若仍提示未上传完成,则再次点击续传。若视频考试首页、考试列表和题目列表页面都没有提示,则表示该考生没有录制视频或视频已全部上传成功。其中,已被选定的视频,会被标记“选定”标签;二机位录制的视频,会被标记“二机位”标签。
注意:
续传时限最晚在考试结束后的2小时。请及时续传视频,避免出现超过续传时间无法续传,影响考试的情况。
如果页面显示其他设备上有未上传完的视频,请检查对应设备确保视频上传完成。
未上传的视频列表中,考生需重点关注标记“选定”标签的视频,保证选定视频上传成功。
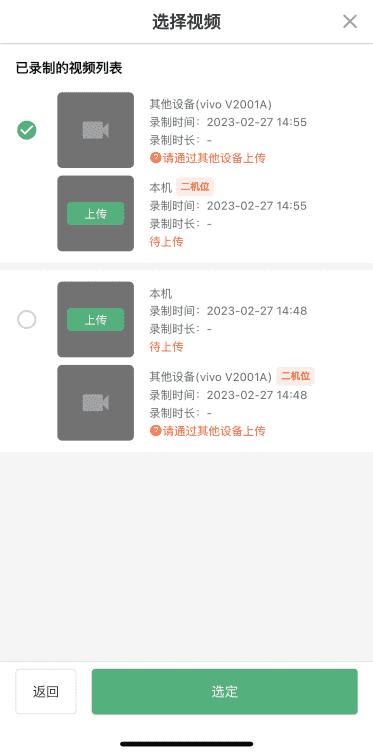
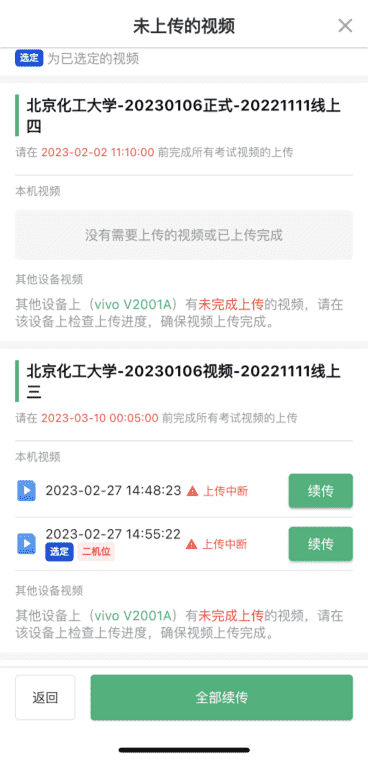
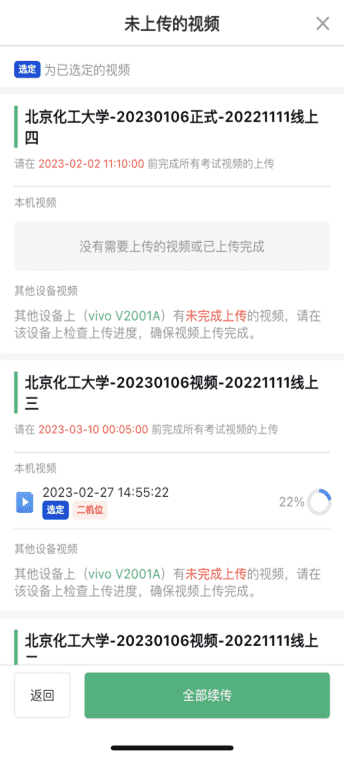
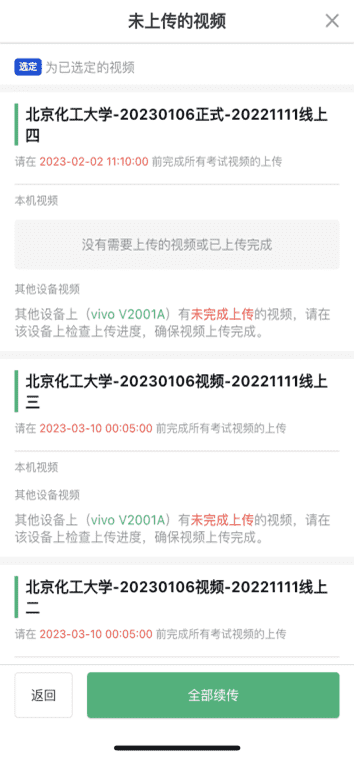
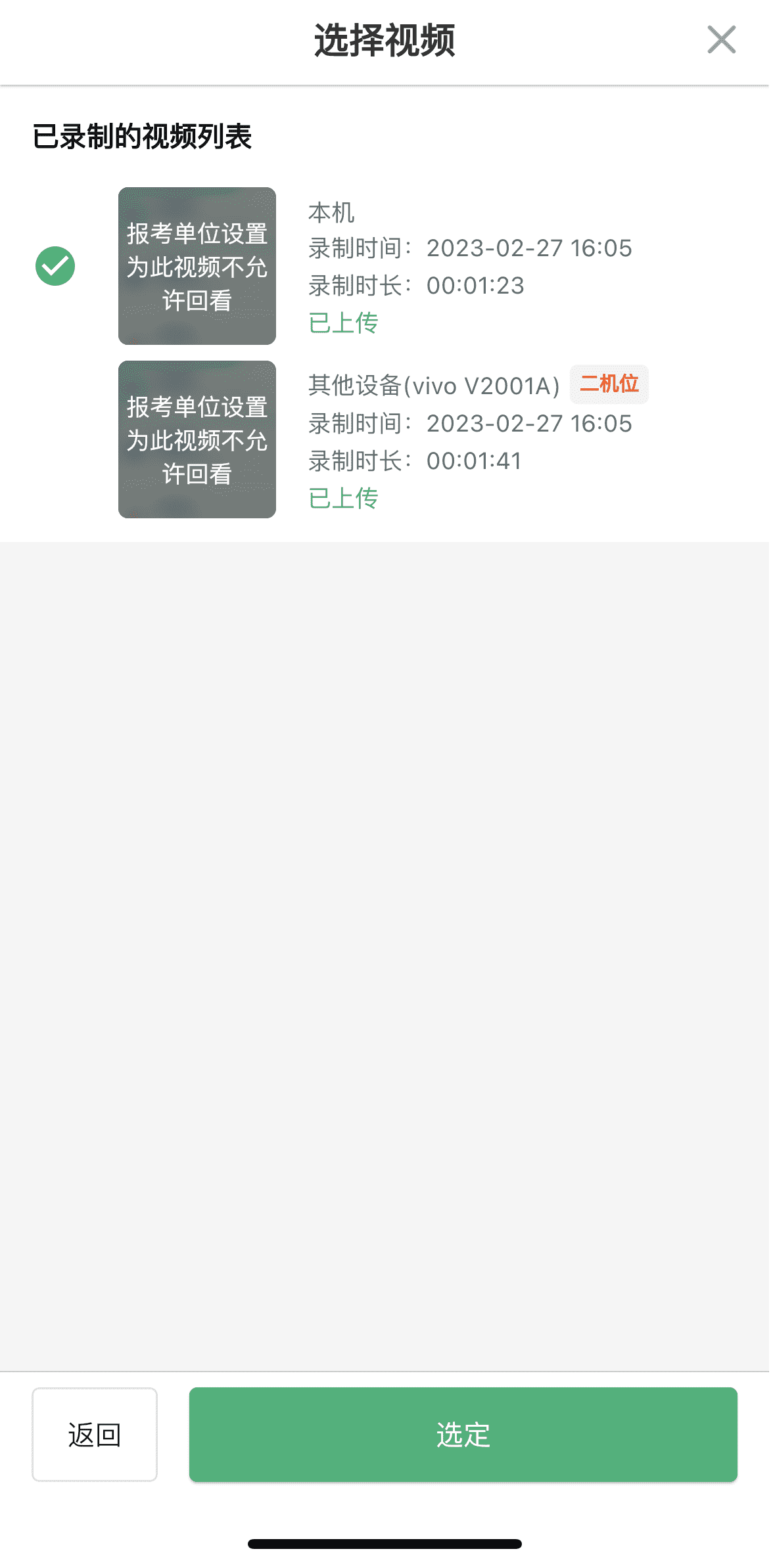
报考单位设置视频不允许回看的视频列表
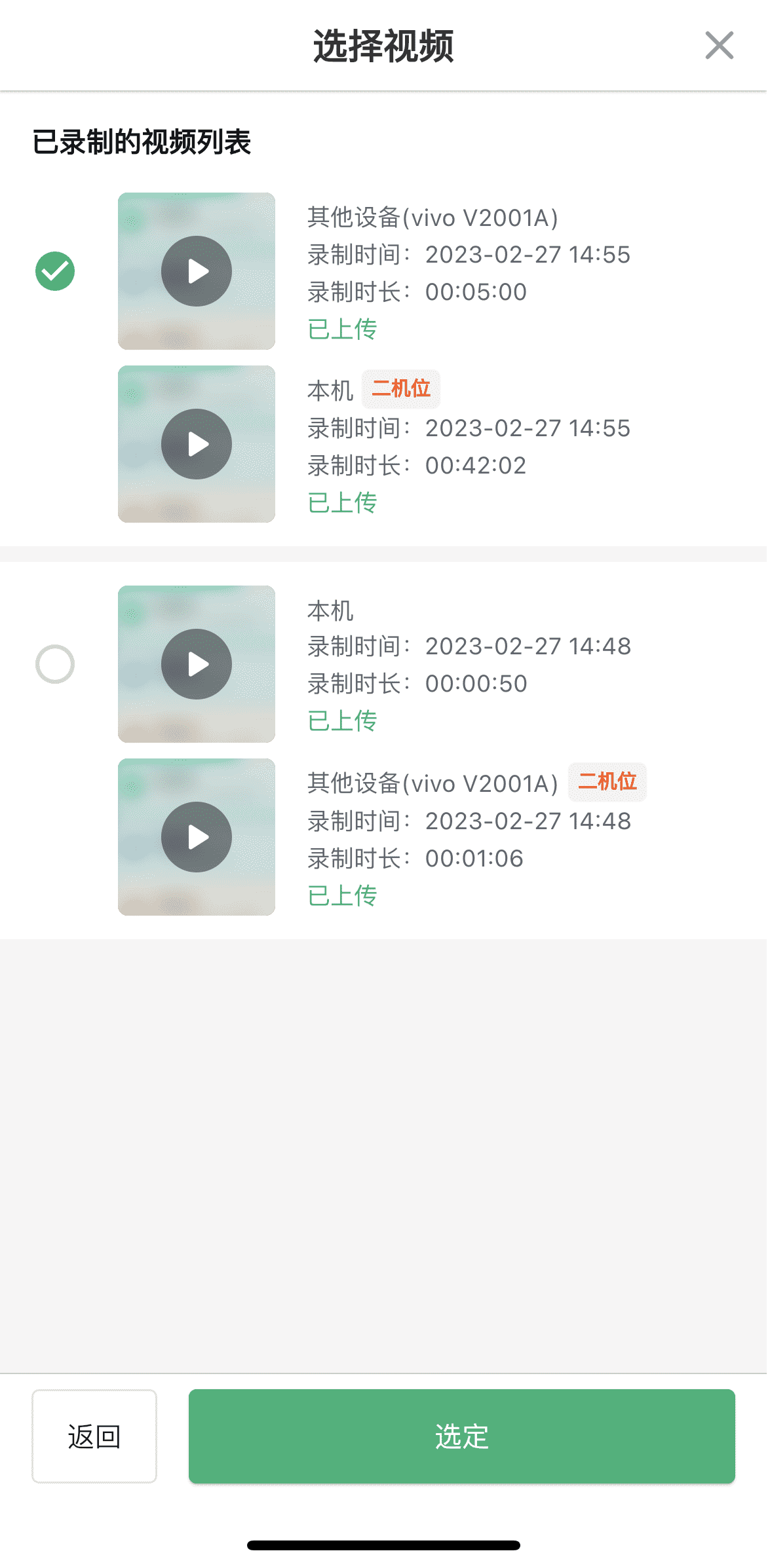
报考单位设置视频允许回看的视频列表
8. 常见问题及注意事项
1. Q:学信网App对设备参数有什么要求?
A:建议使用近两年发布的主流手机(不支持平板和电脑等)。Android操作系统要求6.0及以上;iOS操作系统要求12及以上;低于以上版本的需要自行升级操作系统。
2. Q:在线录制过程中,出现断电/断网的情况怎么办?
A:请考生提前确认录制设备和环境可用。如果报考单位设置题目允许多次录制,一旦出现断电或断网等情况,考生可以重新进行录制。
3. Q:提示你不在单位上传的准考名单中怎么办?
A:请仔细核对考生学信网账号的的姓名、证件号码、证件类型是否与报考单位设置的准考信息一致,若有疑问,请联系报考单位。如学信网账号信息有误,请根据系统提示修改。
4. Q:选择报考单位列表中缺少要参加考试怎么办?
A:请仔细核对考生学信网账号的姓名、证件号码、证件类型是否与报考单位设置的准考信息一致,若有疑问,请联系报考单位。如学信网账号信息有误,请根据系统提示修改。
5. Q:实人验证一直不成功无法登录系统怎么办?
A:如果连续识别三次不成功,系统会提示人工审核的方式,请按要求上传手持证件照片,工作人员审核通过后方可正常进入系统。
6. Q:实人验证取消后,无法再次进行实人验证怎么办?
A:请等待一分钟后,再进行实人验证。
7. Q:题目的提交时限如何理解?
A:提交时限由报考单位设置,如果有提交时限,那么在线录制的题目,从考生进入正式答题后开始计时,需要在提交时限内完成视频的录制并提交;线下录制的题目,从考生进入题目详情页面开始计时,在提交时限内完成提交。如果没有提交时限,那么题目需要在考试结束前完成并提交。
8. Q:为什么无法回看视频?
A:是否可回看视频由报考单位设置。
9. Q:线下录制视频上传后点保存,提示视频数量小于上传最小数怎么办?
A:请核实上传视频数量是否满足报考单位要求数量,如不满足要求,请重新上传。
10. Q:作品提交后无法修改或无录制次数怎么办?
A:请咨询报考单位。
11. Q:作品上传过程中出现断网/断电等情况,导致视频上传失败怎么办?
A:进入未上传完视频列表,点击【续传】按钮继续上传。
12. Q:未上传完视频列表中显示文件异常该怎么办?
A:出现文件异常情况表示录制失败,该文件不存在无法续传,建议考生重新录制并上传文件。
13. Q:作品续传过程中,长时间卡到一个进度不动怎么办?
A:长时间卡在一个进度,表示作品可能已上传失败,需要刷新上传列表并再次点击【续传】按钮。
14. Q:作品上传速度特别慢怎么办?
A:建议切换优质网络。
15. 视频录制过程中,请勿长时间遮挡摄像头(如置于桌面),防止手机黑屏、影响视频录制。
16. 考试时请保持屏幕常亮、App在前台运行,不要手动锁屏,设置手机拒绝来电,不能接听语音和视频通话,关闭外放音乐、闹钟、录屏等可能导致录制失败的应用程序和应用通知功能。
17. 视频录制过程中,请勿退出App界面,如有手机来电请挂断。
18. 若一机位仍在正常录制,请勿结束二机位录制,否则二机位视频将无法上传,请慎重操作。
